Order Download機能により大量にDown Loadして一括してプリントする方法があります。この方法では、PatentWebから提供されている専用のソフト・PatentImage Viewer をパソコンにセットアップしておく必要があります。
まず、専用ソフトのダウンロードとセットアップを説明します。 (⇒明細書などの印刷)
下記のように Document Delivery - PatentImage Viewer を選択してください。

All about the 32-bit PatentImage Viewer を選択してください。
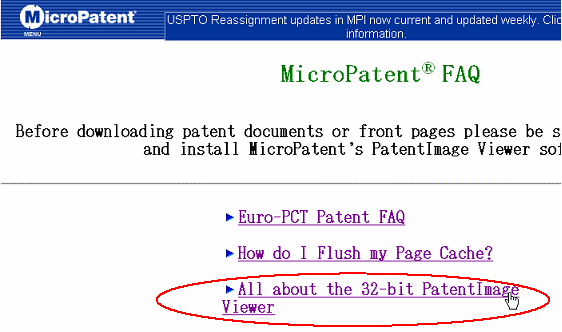
Click here・・・をクリックしてダウンロードしてください。
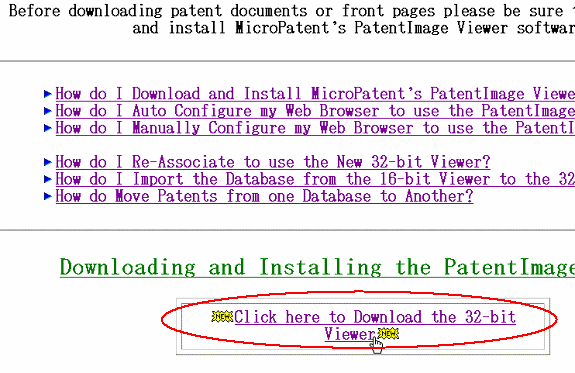
保存を選択してください。

一時的なフォルダに保存してください。(下記はTEMPフォルダを作っていたのでそこに保存しました。)

保存したフォルダにあるプログラムをダブルクリックすると下記の画面が出るので、[実行]をクリックしてセットアップしてください。案内にそって処理し、最後にパソコンを再起動してください。

特許明細書やフロント頁の入手
OrderPatentで番号を入力して [Patent Copyies] をクリックしてください。
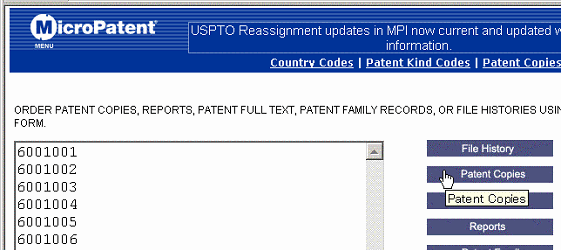
次の画面で詳細を指示しますが、必ず「MP Format」を選択してください。
下記の例は、明細書でなくフロント頁を指定したものです。
準備ができたら[Submit Order]をクリックしてください。
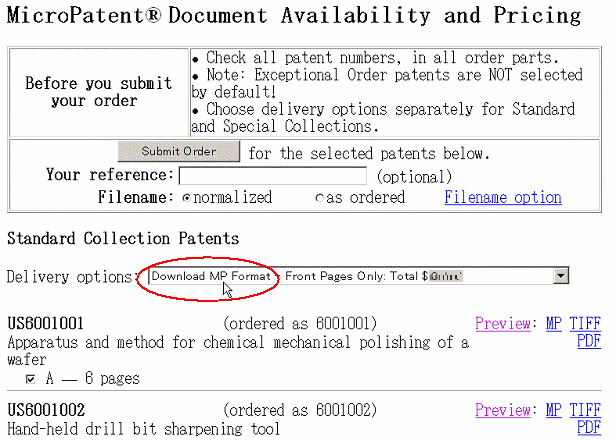
サーバ側でダウンロードの準備ができると下の画面が表示されます。(料金は契約により異なりますのでぼかしてあります)
件数や頁数が多い場合は時間がかかります。
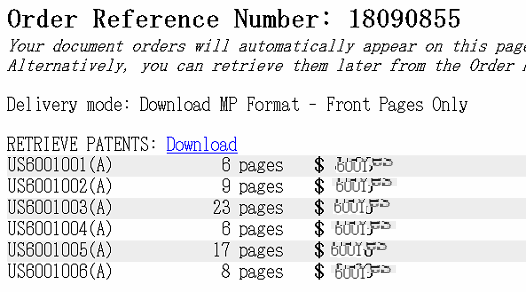
DownLoad を右クリックし、「対象をファイルに保存(A)」を選択してください。
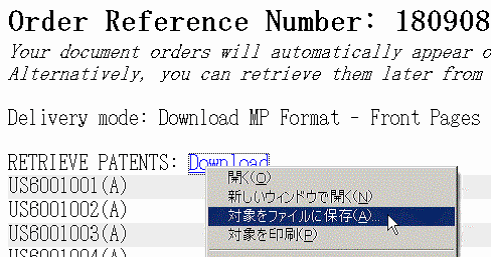
拡張子gpzのファイルが圧縮されたファイルです。適当なフォルダに保存してください。
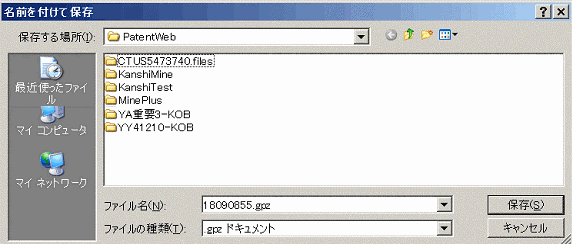
印刷などするために、保存したフォルダをダブルクリックしてください。
ここで最初だけ行なうべき事項があります。
それは、拡張子とプログラムの関係付けです。
下記が表示された場合、「一覧からプログラムを選択する」を
選び、[OK]をクリックしてください。

これ以降は、Windowsのバージョンなどにより少しずつ
異なりますので、パソコンの知識のある方に聞いてください。
下記が表示されたら、最初はPatent Database欄(特許のデータファイルを取り扱うための場所)が空白なので宣言します。
やり方;Patent Database の右の枠の右にある[Browse]ボタンでPatentImage Viewer を保存したフォルダにある pimages.mdb を探して指定してください。

そうするとDownLoadした特許が表示されますので、処理をしてください。
もし、全件をプリントするときは、下記のようにまず全件を選択してください。

印刷する場合は、File - Print を選択します。これで指定した全件の印刷がおこなわれます。

不要な特許の削除
印刷が済んで不要になった特許は番号を選択して Delete キーをクリックしてください。こうしないと、次にgpzファイルを開いたとき追加されてしまい新しい特許と前の不要な特許が区別できなくなります。
下図は6001001〜6001006までの全件を指定したところです。こうしておいてキーボードの Delete キーをクリックします。
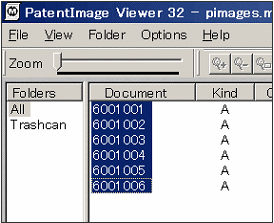
そうすると下左図のように Folders=All には Document は無くなります。
右図は Trashcan のフォルダーを見たところですが、ここに削除した特許が移っています。Trashcan フォルダー内の特許も指定と Delete キーで削除できます。

注意事項;
1.以前の特許番号を削除しないで次のものを入れるとゴチャゴチャになりますが、その場合は、全部を削除し,再度gpzファイルをクリックしなおすと、新しい特許だけを Document に表示させられます。
2.PatentWebの検索出力は新しい順になっていますが、このやり方で印刷すると番号の小さい順、つまり古い順に表示され、また印刷されてしまいます。これを避けるには、インクジェットプリンタなどでは逆順に印刷することができますので、それを利用すれば新しい順に並べられます。
